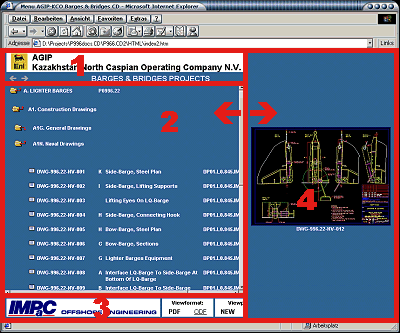|
BARGES & BRIDGES PROJECTS
Documentation
CD-Menu Help
|
|
|
|
| Preface |
The CD-Menu Help is support for the Project
Documentation CD-ROM Menu.
This help window is resizable in regard to the height. |
|
| 1. The Menu Screen |
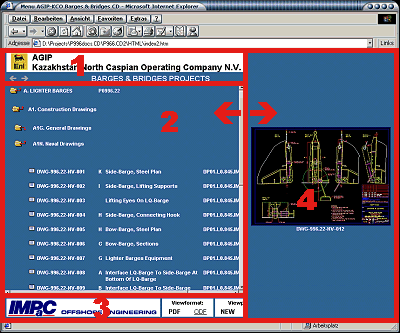 |
| Area 1 |
Company logo and name, navigation tools,
CD-ROM title / a stationary display. |
| Area 2 |
Directories and files list space / variable
contents corresponding to the control of the documentation items. |
| Area 3 |
Contractor logo, Settings panel, Help and
Imprint links / the user interface (always visible). |
| Area 4 |
The default document Preview space can be
switched to document View space by changing the appropriate setting. |
| All areas (frames) can be resized. It is advisable in
document view modus for the boundary between areas 1 - 3 and area 4 (see
arrows in the illustration). However the small document previews have
fixed sizes. |
 |
Links are shown as negative hover effect. |
|
|
|
| 2. Area 1 - The Navigation Tools |
| On the left: |
 |
Go back in the history of the visited documentation
items. |
 |
Go forward in the history of the visited documentation
items. |
| |
These tools correspond to browser Back and Forward buttons/functions.
They are useful in the CD-Menu fullscreen mode. |
| On the right: |
 |
Start automatic scroll up or down on long
documentation lists. |
| Up: |
 Click to start automatic
scroll to TOP of documentation list. Click to start automatic
scroll to TOP of documentation list. |
| |
 Automatic scroll to TOP of
documentation list is running. Automatic scroll to TOP of
documentation list is running.
The symbol for manual stop of automatic scroll is visible. |
| Down: |
 Click to start automatic
scroll to BOTTOM of documentation list. Click to start automatic
scroll to BOTTOM of documentation list. |
| |
 Automatic scroll to BOTTOM
of documentation list is running. Automatic scroll to BOTTOM
of documentation list is running.
The symbol for manual stop of automatic scroll is visible. |
 |
Click to stop automatic scroll (e.g. down)
manual. |
For document Preview in area 4 (see also section 3) make
small mouse moves over documentation list during automatic scroll.
Automatic scroll will stop by itself at opening of selected document, at
changing of documentation list, and at the end or beginning of
documentation list. |
|
|
| 3. Area 2 - The Documentation
Control |
 |
"... to Start Page" - Collapse all
opened documentation items and go back to start-up screen. |
 |
Branch into this documentation item. |
 |
Collapse this documentation item. |

 |
The x*5 pixel indent shows the documentation
level. |

 |
The detail (lowest) documentation level. |
 |
Document within detail documentation level. |
| A document entry in the list is shown as follows: |
 |
Contractor
Doc.-No. |
Cntr.
Rev. |
Document
Title |
Company
Doc.-No. |
Co.
Rev. |
|
|
| A darker color shows the preselected document entry
in the list: |
 |
| On preselected document entry (mouse over sensitive)
the preview will be shown in area 4. |
|
|
|
| 4. Area 3 - The Settings |
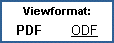 |
Document view in *.pdf is activated
(default); document view in original document format can be selected. |
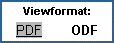 |
Document view in original document format is
activated; document view in *.pdf will be selected on click (mouse hover
effect is shown). |
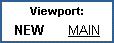 |
Document view in a new window is activated
(default); document view in area 4 can be selected. |
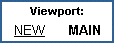 |
Document view in area 4 is activated;
document view in a new window can be selected. |
 |
Help - Show this, the help file.
Imprint - Show the projects/menu meta data. |
|
|
| 5. Area 4 - The Viewport |
 |
The area for:
- Document preview (as small *.jpg on mouse over)
or:
- Document view (as original file on mouse click)
dependent on your settings.
Nothing else to do except: |
 |
Close FULLSCREEN window (MS IE only). |
|
|
| |
Close window |